Capture Your Screen: How to Print Screen on Windows
15/04/2025 | by admin
In today’s digital world, knowing how to print screen on Windows is key. It boosts your productivity and helps share ideas. Whether for work or personal use, capturing your screen is vital. Windows makes it easy with built-in tools and shortcuts.
This article will show you how to capture your screen easily. You’ll learn about important shortcuts and tools like the Snipping Tool and Game Bar. By the end, you’ll know how to take great screenshots.
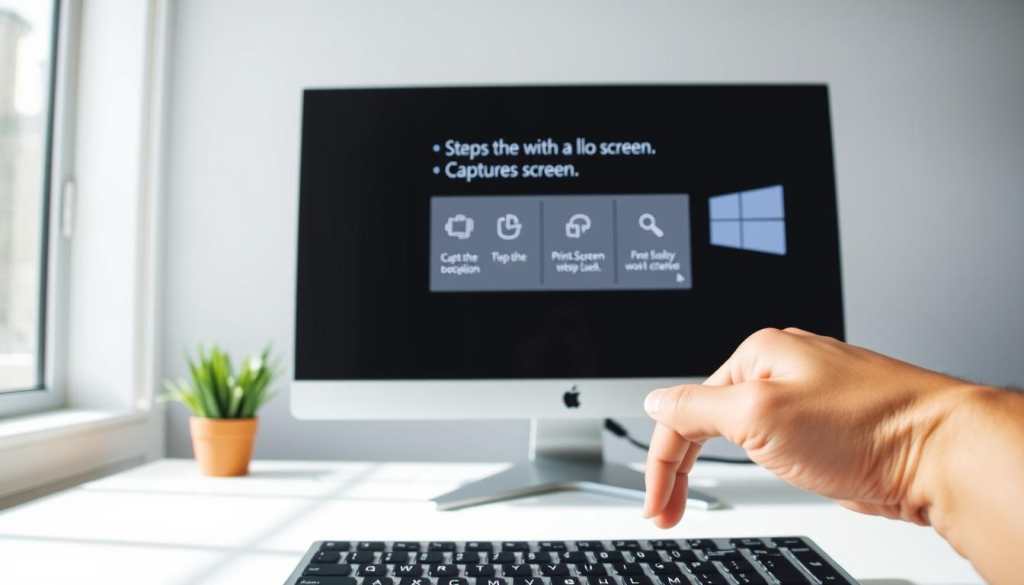
Key Takeaways
- Understanding the Print Screen functionality is essential for effective screen capturing.
- Windows offers multiple methods to print screen, including keyboard shortcuts and built-in tools.
- The Snipping Tool provides advanced screenshot options, including delay and various capture modes.
- Game Bar allows gamers to capture screenshots during gameplay effortlessly.
- Alternative methods exist for devices without a dedicated Print Screen key.
Understanding the Print Screen Functionality
The Print Screen function is key for Windows users. It makes it easy to capture what’s on your screen. Knowing about the print screen key windows is vital for using it well.
What is the Print Screen Key?
The Print Screen key, often called “PrtScn,” “PrntScrn,” or “Print Scr,” is on most keyboards. It’s used to take a picture of what’s on your screen. When you press it, the screen’s image is copied to your clipboard. You can then paste it into apps like image editors or word processors.
How the Print Screen Works on Windows
To understand how to print screen on windows, you need to know how to take screenshots. Pressing the Print Screen key alone captures the whole screen. If you want to save it, press Windows Key + Print Screen. This saves the image in the Screenshots folder and dims the screen a bit.
For just the active window, use Alt + Print Screen. Windows also has the Snipping Tool, opened by Windows logo key + Shift + S. It lets you capture in four ways: Rectangle, Window, Full-Screen, or Freeform.
| Method | Description |
|---|---|
| PrtScn | Copies the entire screen to the clipboard. |
| Windows Key + PrtScn | Saves the screenshot directly to the Screenshots folder. |
| Alt + PrtScn | Copies only the active window to the clipboard. |
| Windows Key + Shift + S | Launches Snipping Tool for different screenshot modes. |
How to Print Screen on Windows
Capturing your screen on Windows is easy. You can take a screenshot of your whole screen or just one window. Knowing the right keyboard shortcuts can make your work faster and more efficient.
Full Screen Capture
To get a screenshot of everything on your screen, press the Print Screen key. It’s usually labeled as “PrtScn” on your keyboard. This saves the image to your clipboard.
You can then paste it into programs like Microsoft Word or Paint.
For a quicker way, use the Windows Key + Print Screen. This captures your whole screen and saves it as a PNG file. It goes to the “Screenshots” folder in your “Pictures” directory. Each screenshot is labeled, keeping things organized.
Capturing Active Window
If you’re working on one app, try Alt + Print Screen. It takes a screenshot of just that window. You won’t need to crop or edit it later. Like the full-screen capture, it goes to your clipboard, ready to paste.
Using the Keyboard Shortcuts for Screen Capture
Windows has many keyboard shortcuts for taking screenshots. Learning these shortcuts can make your work easier. They help you capture your screen quickly and efficiently.
Print Screen and Clipboard
The Print Screen key, often labeled as “PrtScn”, “PrntScrn”, or “Print Scr”, captures the whole screen. It saves the image in the clipboard. Then, you can paste it into any program to save or edit it.
This method is great for fast screen captures. It lets you share or document quickly.
Windows Key + Print Screen
The Windows Key + Print Screen shortcut captures and saves the screen automatically. It saves the image in the Pictures > Screenshots folder. This saves time, making it perfect for work.
Alt + Print Screen
Alt + Print Screen captures only the active window. It copies the current application window to the clipboard. Like the standard Print Screen, you need to paste it to save.
This method is useful for focused tasks. It helps you avoid clutter and focus on what’s important.
| Shortcut Combination | Description | Saved Location |
|---|---|---|
| Print Screen | Captures entire screen | Clipboard (Requires pasting) |
| Windows Key + Print Screen | Captures entire screen and saves | Pictures > Screenshots folder |
| Alt + Print Screen | Captures active window | Clipboard (Requires pasting) |
Exploring the Snipping Tool
The print screen snipping tool is a powerful tool that goes beyond basic screen capture in Windows. You can find it quickly by searching in the Windows menu or using the keyboard shortcut, Windows Key + Shift + S. This shortcut opens a menu with different snipping types for various needs.
How to Open the Snipping Tool
To start using the print screen snipping tool, open it from the search bar or use the keyboard shortcut. After it’s opened, a capture menu will pop up. Here, you can pick the snip type that suits your needs.
Different Snip Types Available
The snipping tool offers four main modes for different capture needs:
- Free-form snip: Create a custom-shaped capture.
- Rectangular snip: Capture content in a rectangular area.
- Window snip: Take a screenshot of an individual application window.
- Full-screen snip: Capture the entire screen at once.
Saving and Annotating Screenshots
After taking a screenshot with the print screen snipping tool, it’s saved to the clipboard. This makes it easy to paste into other apps. You can also add notes and shapes to your screenshots using the Snipping Tool. This is great for highlighting important parts or adding context to your screenshots.
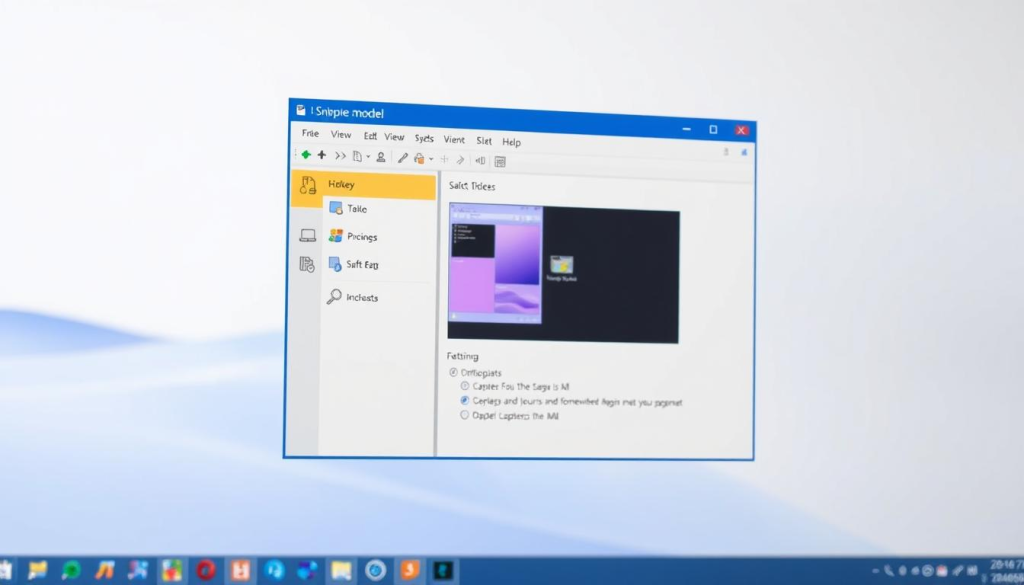
Using the Game Bar for Screenshots
The Windows Game Bar has changed how we take screenshots, mainly for gamers. It’s a powerful tool that lets you capture your gaming moments easily. To use it, you need to turn it on in the settings, under Gaming. Pressing Windows Key + G opens the Game Bar, making it easy to take screenshots.
Enabling the Game Bar
To start using the Game Bar, you must first turn it on. Go to settings, then Gaming, and look for the Game Bar options. This step is key to using the Game Bar’s features during games.
Screenshots During Gaming
Capturing amazing moments in games is now easy with the Game Bar. Use the shortcut Windows Key + Alt + Print Screen to take screenshots. They are saved in PNG format in the Videos folder under Captures.
The Game Bar is better than the old Print Screen because it names files with game details. This is great for tracking your gaming progress or sharing on Xbox Live. You can upload directly to your profile, making it easy to share your gaming moments.
| Feature | Game Bar | Traditional Print Screen |
|---|---|---|
| Keyboard Shortcut | Windows Key + G | Print Screen |
| File Format | PNG | PNG or Bitmap |
| Storage Location | Videos/Captures | Pictures/Screenshots |
| File Naming | Includes game name, date, time | Less descriptive filenames |
| Share Options | Directly to Xbox Live | Manual sharing required |
No Print Screen Key? Alternative Methods
If your keyboard doesn’t have a Print Screen key, don’t worry. There are other ways to take screenshots. Laptops often use the Function key with another key to capture screens. Knowing these alternatives can make taking screenshots easier.
Using the Function Key
On many laptops, you need to press the Function key and another key to take a screenshot. For example, on some HP laptops, you can use the Windows Key, the Function key, and the Space Bar. This way, you can get your screenshots even without a Print Screen key.
Touch Devices and Tablet Screenshots
Touch devices, like Microsoft Surface tablets, have built-in screenshot tools. Pressing the Power and Volume Up buttons at the same time captures your screen. This makes it easy to take screenshots on any device. Plus, there are third-party apps that offer more features and shortcuts for taking and editing screenshots.
Advanced Screen Capture Techniques
Users now want more from their screenshot tools. They look for advanced screen capture tools that go beyond what Windows offers. These tools have features for different needs, making work easier and faster.
Using Third-Party Tools
Tools like Snagit are popular among Windows users. They offer more than the basic Snipping Tool. Snagit can capture images, videos, and panoramic shots, meeting many needs.
It also has editing tools for annotating, resizing, and adding effects. Users can record both audio and video, making it great for video documentation. This shows a move towards more versatile screen capture tools.
Customizing Shortcuts for Increased Efficiency
Efficiency is key, and tools like Snagit let users customize shortcuts. This makes capturing screenshots faster, saving time. Customizing shortcuts is important for quick access.
Tools also save captured images automatically, keeping them organized. This is helpful for managing many screenshots efficiently.
| Feature | Snipping Tool | Snagit |
|---|---|---|
| Capture Types | Rectangular, Free-Form, Full-Screen, Window Snip | Image, Video, Panoramic |
| Editing Capabilities | Basic | Advanced (annotations, effects, resizing) |
| Screen Recording | No | Yes (with audio) |
| Organization Features | No | Custom tagging, automated library saves |
| Sharing Capabilities | Limited | Extensive (via various platforms) |
Using these advanced tools meets user needs better. It also boosts efficiency and productivity in many areas.
Benefits of Capturing Screenshots
Capturing screenshots has many advantages that boost productivity in both personal and work life. The benefits of screenshot windows go beyond just taking pictures. They help improve communication, make things clearer, and make documentation easier. Visuals like screenshots often get the message across better than words alone.
Use in Professional Environments
In business, the print screen benefits are clear. They help document processes, create guides, and help talk to clients. The Snipping Tool lets users quickly edit and share parts of their screen, cutting down on misunderstandings. Using screenshots can cut down documentation time by about 30%.
Also, visuals can make people remember information better in presentations by up to 65%. This makes them key to understanding within teams.
Personal Use Cases for Screenshots
For personal use, screenshots have many uses. People can save receipts, keep important messages, or share special moments on social media. Tools like the Snipping Tool let users mark up screenshots, making it easier to organize. With almost 70% of users finding visuals more impactful, using screenshots makes communication more efficient.
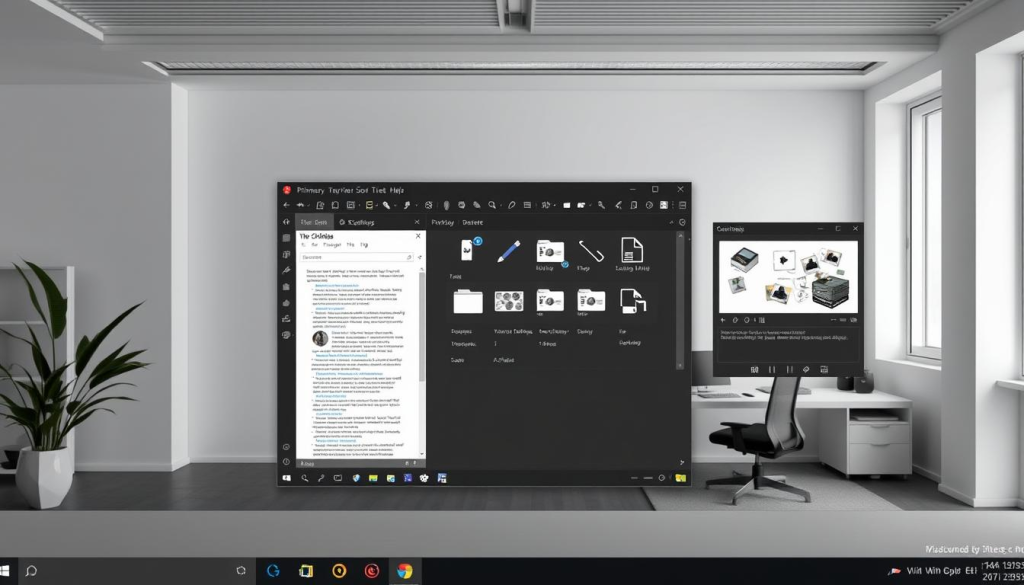
Conclusion
Learning how to print screen on Windows is key. It helps you capture screens for work or fun. This guide showed you many ways, from simple shortcuts to tools like the Snipping Tool.
The Print Screen key is easy to use for the whole screen. The Microsoft Game Bar is great for gamers, capturing screenshots and recordings. The Snipping Tool, introduced in Windows 7, offers different snip types for various needs.
Windows has many features for taking screenshots. These tools are vital in today’s digital world. By using them, you can document your screens effectively.
See more at VSLPrint – 1, 2, 3, 4, 5, 6, 7, 8, 9, 10 11, 12, 13,
FAQ
How do I take a screenshot on Windows 10?
To take a screenshot on Windows 10, press the Print Screen key (PrtScn). This captures the whole screen. For a quicker option, use Windows Key + Print Screen. This saves the screenshot to the Pictures > Screenshots folder.
What is the difference between the Print Screen key and the Snipping Tool?
The Print Screen key captures the screen or active window and copies it. The Snipping Tool offers more options, like selecting areas and annotating screenshots.
Can you explain how to use the keyboard shortcuts for screen capture?
Yes! The Print Screen key captures the screen but needs pasting into an app. Windows Key + Print Screen saves the screenshot automatically. Alt + Print Screen captures only the active window, which also needs pasting to save.
Are there alternative methods for devices without a Print Screen key?
Yes. For laptops, press the Function (Fn) key with an alternative key. On touch devices like Microsoft Surface, use Windows logo + volume down to capture the screen.
How does the Game Bar work for taking screenshots?
The Game Bar makes taking screenshots easy during gameplay. Enable it in settings, then press Windows Key + G to open the Game Bar. Use Windows Key + Alt + Print Screen to capture in-game moments.
What are the benefits of using third-party screen capture tools?
Third-party tools like Snagit offer advanced features. They can capture scrolling windows, edit extensively, and have customizable shortcuts. This boosts efficiency and functionality for screenshot workflows.
How can screenshots enhance productivity in a professional setting?
Screenshots provide clear visual references for guides, reports, and client communications. They help avoid misunderstandings and improve clarity in business communications.
Can I annotate my screenshots taken with the Snipping Tool?
Yes, the Snipping Tool lets you annotate screenshots directly after capturing. It offers tools for highlighting or adding notes, tailored to specific needs before saving.